Articles à la une
- 01 SSD vs HDD
- 02 Comment partitionner un SSD
- 03 Vérifier et optimiser performance SSD
- 04 Libérer de l'espace SSD
- 05 Comment utiliser ensemble SSD et HDD
- 06 Installer Windows 10 sur SSD
- 07 Comment effacer un disque dur
- 08 Disque inconnu non initialise sous Windows
- 09 SSD ne fonctionne pas
- 10 Formater SSD Windows
- 11 Migrer OS sur SSD
- 12 Cloner HDD vers SSD sous Windows 11
- 13 Réparer SSD ou HDD corrompu
Les SSD (Solid-State Drive) , plus performants et économes que les HDD (Disque dur), nécessitent un formatage dans trois situations clés :
1️⃣ Nouveau SSD : Initialiser le stockage et adapter le système de fichiers (NTFS, exFAT, etc.) à votre OS ;
2️⃣ Installation OS : Préparer une installation propre de Windows ou migrer le système existant ;
3️⃣ Revente : Supprimer définitivement les données sensibles avant transfert.
Dans le contenu suivant, nous vous présenterons trois méthodes efficaces et rapides pour formater un SSD.
Préparations essentielles avant de formater un SSD
Vous souhaitez formater votre SSD pour installer Windows 10 ou pour une autre utilisation ? Avant de commencer, voici quelques points clés à vérifier pour garantir un processus fluide et sécurisé :
1. Sauvegarder les données: Le formatage efface les fichiers, mais une récupération reste possible avant écrasement. Une sauvegarde préalable est recommandée.
2. Activer TRIM: Cette commande optimise les performances du SSD en gérant efficacement les blocs de données inutilisés.
3. Choisir le formatage rapide : Pour éviter une usure prématurée du SSD.
3 Méthodes de formater un SSD sous Windows 11/10/8/7
Il est facile de formater un SSD. Si votre SSD est neuf, vous devez l'initialiser et y créer une nouvelle partition avant de pouvoir le formater. Voici trois méthodes efficaces pour vous aider à formater un SSD.
| Méthode | Avantages | Inconvénients |
|---|---|---|
| EaseUS Partition Master ★★★★★ Très simple (débutants) |
|
|
| Gestion des disques ★★★☆☆ Modérée (connaissances de base) |
|
|
| Invite de commande (CMD) ★☆☆☆☆ Difficile (experts) |
|
|
Méthode 1. Formater un SSD avec EaseUS Partition Master
EaseUS Partition Master est un outil professionnel de format SSD qui est conçu pour formater, redimensionner, copier, convertir la partition du disque. Il vous permet de formater SSD en divers formats, y compris NTFS rapidement et en toute sécurité . Et puis vous pouvez installer avec succès Windows 11/10 sur le disque SSD formaté NTFS.
- Il est idéal pour les travaux de partitionnement. Sa prise en main est facile et son interface est intuitive et conviviale. Son utilisation est gratuite pour un usage non-professionnel. - commentcamarche.net
Étape 1. Lancez EaseUS Partition Master, faites un clic droit sur la partition de votre disque dur externe/USB/carte SD que vous souhaitez formater et choisissez l'option «Formater».

Étape 2. Attribuez une nouvelle étiquette de partition, un nouveau système de fichiers (NTFS / FAT32 / EXT2 / EXT3) et une nouvelle taille de cluster à la partition sélectionnée, puis cliquez sur «OK ».

Étape 3. Dans la fenêtre d'avertissement, cliquez sur «Oui» pour continuer.

Étape 4. Cliquez sur le bouton «Exécuter xx tâche(s)» dans le coin supérieur gauche pour examiner les modifications, puis cliquez sur «Appliquer» pour commencer à formater votre disque dur externe/USB/carte SD.

⚠️ Bon à savoir : Un formatage efface définitivement vos données. En cas d'erreur, découvrez comment récupérer vos fichiers dans notre guide détaillé :
Récupérer des données du disque dur SSD formaté
Cet article vous expliquer comment récupérer données du disque dur SSD formaté tels que SanDisk, Samsung, Micron, Intel, Western Digital, Toshiba, etc pour sauver vos données formatées.
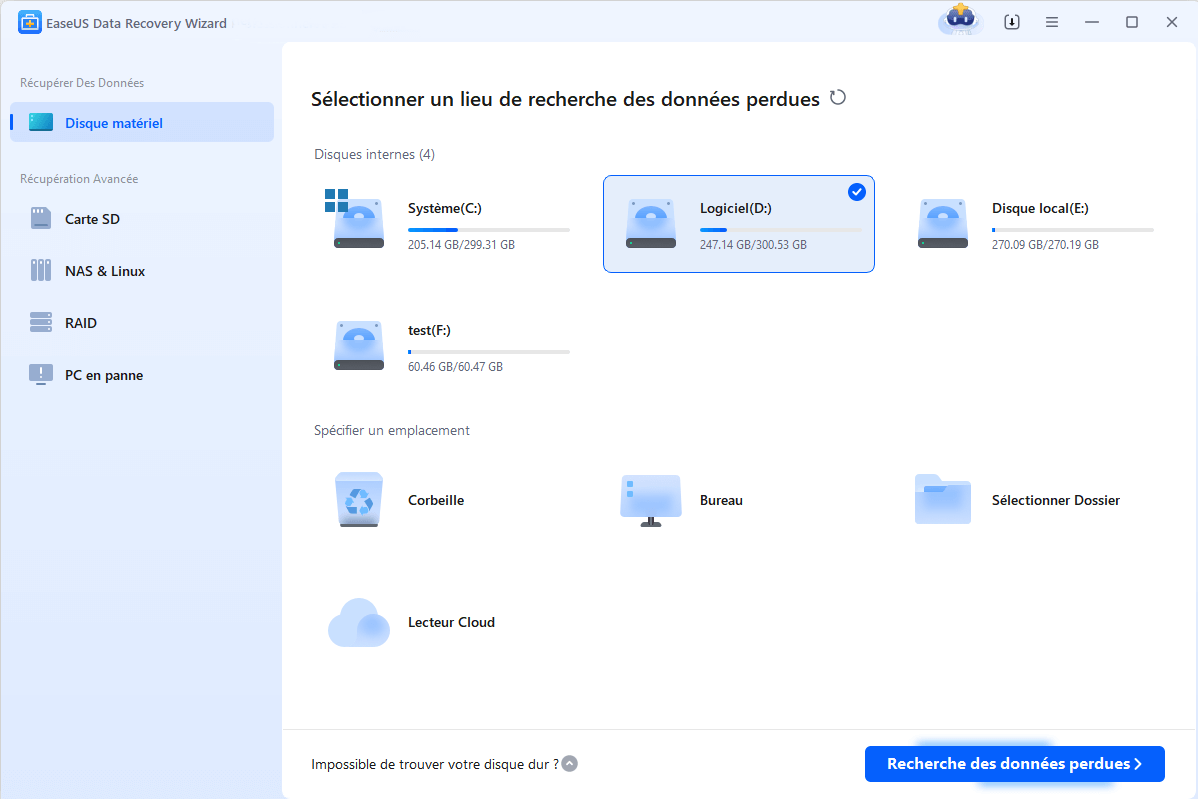
Les méthodes de formatage sont similaires pour les disques durs externes. Si vous utilisez un HDD externe (ou un SSD externe), voici un tutoriel vidéo détaillé :
Tutoriel vidéo : Comment formater un disque dur (externe) Windows 10/11 [5+ Méthodes]
📌Chapitres vidéo:
00:05 Pourquoi formater un disque dur externe ?
Comment formater un disque dur (externe) Windows 10/11 [Nouveau disque]
01:20 Méthode 1. Initialiser et formater un nouveau disque dur à l'aide d'EaseUS Partition Master
02:25 Méthode 2. Gestion des disques Windows
Comment formater un disque dur externe Windows 11/10 [Disque dur en cours d'utilisation]
03:00 Méthode 1. EaseUS Partition Master
03:21 Méthode 2. Gestion des disques Windows
03:37 Méthode 3. Explorateur de fichiers
03:56 Comment récupérer des données à partir d'un disque dur formaté
![Comment formater un disque dur (externe) Windows 10/11 [5+ Méthodes]](http://img-youtube-com-s.njmu.s5.bt8.net/vi/O-z5apVG3UM/maxresdefault.jpg)
Méthode 2. Formater le SSD pour installer Windows 10 avec la Gestion des disques
Sous Windows, le formatage d'une partition s'effectue généralement à partir de l'outil Gestion des disques. Il peut effectuer des opérations simples sur le disque et les partitions, comme la création d'une partition, la suppression d'une partition, le formatage, l'extension ou la réduction d'une partition. Vous pouvez formater un SSD avec cet outil intégré en suivant des étapes simples :
Étape 1. Au démarrage, recherchez "Gestion des disques" et appuyez sur "Entrée".
Étape 2. Choisissez la partition SSD que vous souhaitez formater. Faites un clic droit dessus et sélectionnez "Formater".

Étape 3. Sélectionnez le système de fichiers et définissez la taille du cluster. Cochez la case "Effectuer un formatage rapide". Cliquez sur "OK" pour formater le disque.

- Avis :
- Formatage rapide VS formatage complet: Si vous choisissez de sélectionner un formatage complet de la partition, le format SSD supprimera tous les fichiers du volume et analysera les secteurs défectueux. Lorsque vous choisissez l'option Formatage rapide, le formatage supprime les fichiers sur un volume, mais n'analyse pas les secteurs défectueux du disque.
Le formatage d'un SSD est légèrement différent du formatage d'un disque dur. Les SSD utilisent une technologie différente, la fonction de formatage est donc différente. C'est pourquoi il est important de s'assurer que la case Formatage rapide est cochée avant de formater un SSD. Si cette case n'est pas cochée, votre ordinateur effectuera un formatage complet, ce qui l'obligera à effectuer un cycle complet de lecture/écriture, ce qui peut réduire la durée de vie d'un SSD.
Si vous souhaitez en savoir plus sur l'utilisation de diskpart, veuillez parcourir l'article suivant :
Méthode 3. Formater un SSD via CMD (DiskPart)
Si vous préférez utiliser une ligne de commande pour formater le disque, l'Invite de commande serait le premier choix. Il s'agit d'un outil étonnant qui permet de gérer les disques en tapant des lignes de commande relatives. Vous pouvez résoudre toutes sortes de problèmes Windows par le biais de cet outil comme la création, la suppression ou le formatage d'une partition. vous pouvez exécuter CHKDSK pour vérifier et réparer les problèmes de disque dur. Et ici, vous pouvez voir comment formater SSD en utilisant CMD étape par étape .
Étape 1. Tapez cmd dans la boîte de recherche. Cliquez avec le bouton droit de la souris sur l'invite de commande et choisissez "Exécuter en tant qu'administrateur".
Étape 2. Dans la fenêtre noire de l'invite de commande, tapez diskpart et appuyez sur "Entrée". Ensuite, tapez les lignes de commande suivantes dans l'ordre. Appuyez sur "Entrée" à chaque fois que vous saisissez la commande :
list disk
select disk X
clean
create partition primary
format fs=ntfs quick
assign
- X est le numéro de partition de votre disque SSD.
- Tapez assign pour attribuer une lettre de lecteur à la partition nouvellement créée.

Bonus : Peut-on formater un SSD depuis le BIOS ? Explications
De nombreux utilisateurs peuvent demander comment formater SSD à partir du BIOS, la réponse claire est que vous ne pouvez pas formater SSD à partir du BIOS. Si vous ne pouvez pas effectuer le formatage SSD dans Windows, vous pouvez utiliser EaseUS Partition Master pour créer un lecteur flash USB amorçable, CD ou DVD, modifier le paramètre du BIOS, puis exécuter un outil de format SSD tiers.
Comment formater un SSD à partir du BIOS [Facile et rapide]
Voulez-vous savoir comment formater un SSD à partir des paramètres du BIOS ? Découvrez comment formater le SSD à partir du BIOS et son alternative dans ce guide.

Comment formater un SSD sur un appareil Mac
Que faire si vous utilisez un Mac et que vous voulez formater votre SSD ? Comment le faire ? C'est également un jeu d'enfant de formater un SSD sur Mac. La seule différence est le système de fichiers. Les disques Mac sont généralement formatés en FAT32, qui fonctionne aussi bien sur les Mac que sur les PC.
Les Mac ne peuvent pas écrire de fichiers sur des volumes au format NTFS. La méthode la plus simple consiste à formater le SSD à l'aide de l'utilitaire de disque de Mac. Avant de commencer à formater le SSD d'un appareil Mac, sauvegardez tous les fichiers importants de votre ordinateur sur une clé USB ou un disque de stockage externe. Ensuite, vous pourrez lire et formater votre SSD :
Étape 1. Vérifiez le SSD ou connectez votre SSD au Mac avec un câble USB.
Étape 2. Ouvrez "Go > Utilities > Applications > Utilities". Localisez et cliquez sur votre SSD dans l'utilitaire de disque, puis cliquez sur "Effacer". Changez le menu déroulant "Volume Format" pour l'option "Mac OS Extended (Journaled)".

Étape 3. Réinitialisez le nom du lecteur et cliquez sur "Effacer", confirmez l'opération dans la fenêtre qui s'ouvre ensuite.

Attendez que le processus se termine et vous obtiendrez un système de fichiers compatible.
À LIRE AUSSI:
Astuce Pro : Comment gérer les partitions d'un SSD ?
Après avoir formaté votre SSD, une gestion intelligente des partitions permet d'améliorer ses performances et son utilisation. Si vous avez besoin d'ajustements plus avancés (fusion, division, clonage de partitions) ou souhaitez optimiser facilement l'alignement 4K, des outils tiers comme EaseUS Partition Master offrent des fonctionnalités bien plus puissantes que l'utilitaire de disque intégré à Windows. Voici comment utiliser EaseUS Partition Master pour gérer efficacement vos partitions SSD.
Étape 1. Lancez EaseUS Partition Master pour vérifier l'espace libre dans la section Gestionnaire de partitions.
- Si votre disque dur a de l'espace non alloué, passez à l'étape 3 pour créer une partition.
- Si le disque dur n'a pas d'espace non alloué, passez à l'étape 2.
Étape 2. Réduire une partition de disque pour créer de l'espace non alloué.
Cliquez avec le bouton droit de la souris sur la partition du disque cible ayant beaucoup d'espace libre et sélectionnez "Redimensionner/Déplacer".

Faites glisser l'une ou l'autre des extrémités de la partition vers la droite ou la gauche pour réduire sa taille comme le fait la flèche rouge, afin d'obtenir un espace non alloué suffisant. Vous pouvez savoir visuellement combien d'espace vous avez diminué dans la zone "Taille de la partition". Cliquez sur "OK".

Cliquez sur "Exécuter la tâche xx", puis sur "Appliquer" pour enregistrer tous les changements. Revenez à la fenêtre principale, un espace non alloué devrait apparaître sous le même disque que celui qui a été réduit.

Étape 3. Créer une nouvelle partition sur un espace non alloué
La dernière étape consiste à transformer l'espace non alloué en un lecteur de partition utilisable avec un système de fichiers reconnu. Faites un clic droit sur l'espace non alloué et choisissez "Créer...".

Personnaliser les informations sur la partition en choisissant une lettre de lecteur, une étiquette de partition, un système de fichiers (NTFS, FAT32, EXT2/3/4, exFAT) et bien d'autres paramètres dans les Paramètres avancés. Cliquez sur "OK".
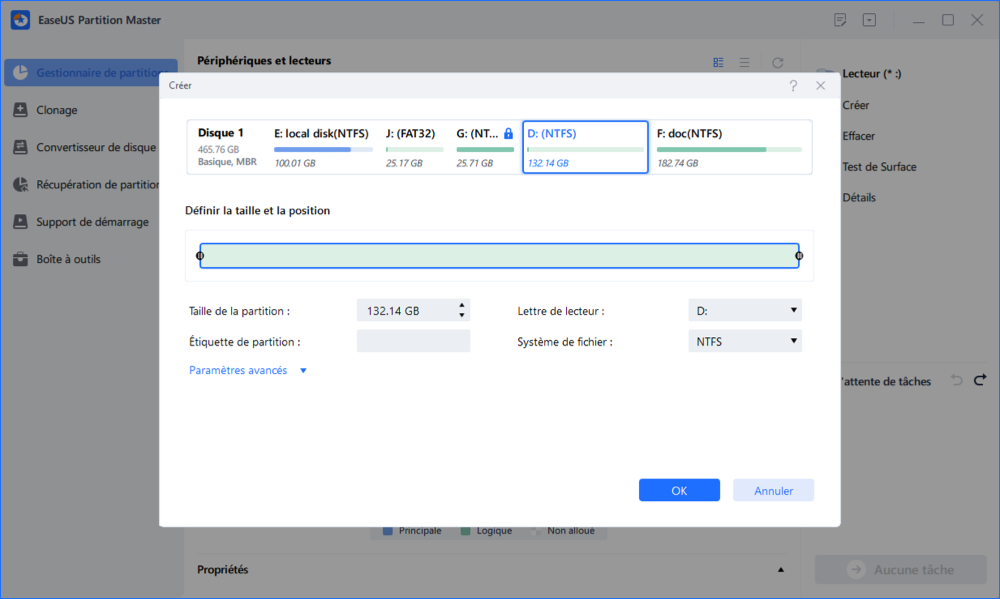
Enfin, cliquez sur "Appliquer" pour confirmer que vous souhaitez créer une partition sur l'espace non alloué. Répétez toutes les étapes pour partitionner un disque dur en plusieurs partitions.

Conclusion
Que vous utilisiez Windows ou macOS, le formatage d'un SSD reste une opération accessible. Pour les utilisateurs Windows, trois méthodes éprouvées sont disponibles, tandis que les utilisateurs Mac peuvent suivre une procédure spécifique. En cas de difficultés, n'hésitez pas à consulter nos ressources supplémentaires ou à demander assistance.
Si vous trouvez cet article utile, vous pouvez toujours la partager avec vos amis sur WhatsApp ou tout autre réseau social.
FAQ sur l'outil de formatage des SSD
1. Quel formatage est le meilleur pour le SSD ?
Le choix du formatage dépend de l'écosystème utilisé :
- Sous Windows : Privilégiez NTFS pour ses performances et sa compatibilité avec les fonctionnalités système avancées
- Sur macOS : L'APFS est recommandé pour optimiser la gestion des données et la vitesse d'accès
- Usage multiplateforme : Optez pour exFAT pour une compatibilité Windows/macOS/Linux
Conseil : Sauvegardez toujours vos données avant toute opération de formatage.
2. Quelle est la différence entre SSD et HDD ?
Comparaison clé :
- Technologie :
- SSD : Mémoire flash (sans pièces mobiles)
- HDD : Plateaux magnétiques + tête de lecture
- Vitesse : SSD 3 à 10x plus rapide
- Durabilité : SSD résistant aux chocs
- Consommation :
- SSD : 2-5W
- HDD : 6-15W
- Bruit : SSD silencieux vs HDD bruyant
- Prix/Go : SSD plus élevé
3. Les données formatées peuvent-elles être récupérées ?
Conditions de récupération :
- Formatage rapide :
- Récupération possible avec logiciels spécialisés (Recuva, TestDisk)
- Condition : Espace non réécrit
- Formatage complet :
- Récupération quasi impossible
- Écrasement physique des données
Important : Cessez immédiatement d'utiliser le support après un formatage accidentel et faites appel à un professionnel.
Ces informations vous-ont elles été utiles ?
Articles associés
-
Dépannage : Le SSD M.2 ne s'affiche pas dans Windows 11
![author icon]() Arnaud/Apr 28, 2025
Arnaud/Apr 28, 2025 -
Télécharger Portable Partition Manager gratuitement | Avec guide
![author icon]() Arnaud/Apr 28, 2025
Arnaud/Apr 28, 2025 -
![author icon]() Nathalie/Apr 28, 2025
Nathalie/Apr 28, 2025 -
Comment vérifier l'état de santé de l'USB et réparer les erreurs de l'USB sous Windows 11 et Mac ?
![author icon]() Arnaud/Apr 28, 2025
Arnaud/Apr 28, 2025